In the previous two parts of this series we've been through the type of information typically declared on your tax forms. This is often capital gains, in Schedule D, and if you have any income, Schedule C or line 21 of the 1040.
In this final part, we're going to go through some examples of importing capital gains and income using BitcoinTaxes to show how the final figures can be calculated ready for your tax forms.
We have also published a guide on how to import, print or attach the Form 8949 for your 1040 Schedule D.
Bitcoin Taxes
The most important part of using BitcoinTaxes is the importing of your data. You may have bought, sold, or spent your Bitcoins at different places, and we need all of that information in order to reliably calculate the cost basis of the coins, as well as any gains or losses.
If you have never sold, spent, traded or mined any crypto-currencies, then there is likely nothing to do as you have made no income or capital gains.
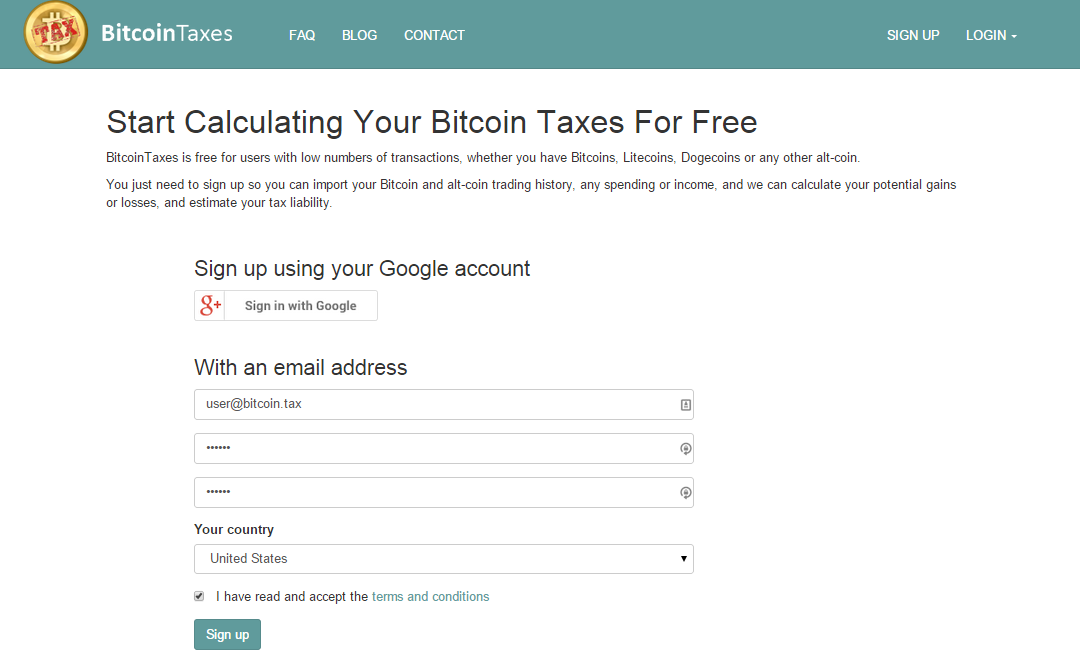
Joining BitcoinTaxes is easy. Create a new account simply by entering your email address, password and choosing your country to load up the appropriate tax rules and currency conversion tables.
Trading
If you have bought, sold or traded Bitcoins or any crypto-currency then we need to import this information.
BitcoinTaxes works with most crypto-currency exchanges so that you can easily import your trading information. This includes Bitfinex, Bitstamp, Bittrex, BTC-e, CampBX, CaVirtEx, Circle, Coinbase, GDAX, Gemini, Kraken, LocalBitcoins, Poloniex, VirWox and using a general CSV file.
Each import section has instructions on how to download a CSV file from the exchange website, or how to add an API key necessary for BitcoinTaxes to call and retrieve the trade history.
Let's look at an example.
(Click to enlarge any images)
Adding Trades from Exchanges
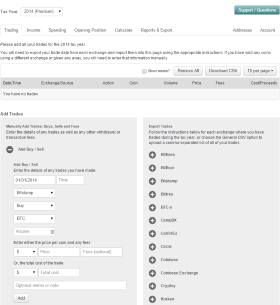
First we'll go to the Trades tab that lists all the buying and selling of crypto-currencies.
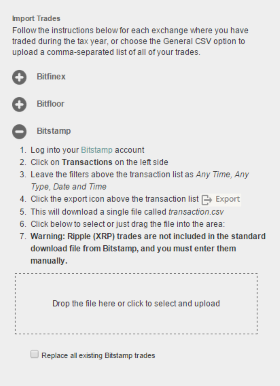
We will start by importing some trading data from an account with Bitstamp and Coinbase.
Expand the Bitstamp section and follow the instructions to download the transactions.csv file from your Bitstamp account. Now click to select and upload this file.

The trades are quickly added and displayed in the trade table along with a chart showing the buying and selling activity over each month of the year.
Adding Trades from Coinbase
Now we open up the Coinbase section to start adding purchases and sales of Bitcoin.
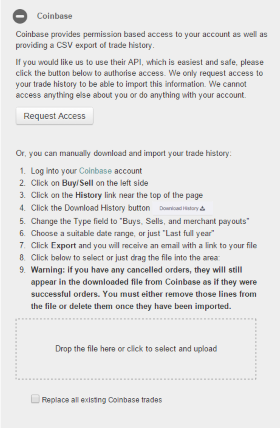
We can either choose to import their CSV file created from within the Coinbase reports page or to authorize access for BitcoinTaxes to automatically read the transaction and trade history.
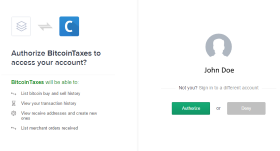
In this example, we've choosen to use the API by clicking the Request Access button. Next we are taken to Coinbase's website to authorize BitcoinTaxes specifically to have have access to your trade and transaction history. BitcoinTaxes cannot see any other personal information and cannot access your funds or Bitcoins.
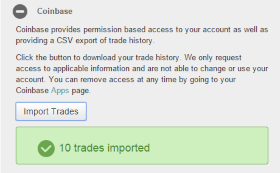
Once authorized, we can go back to the Trades tab and to the Coinbase section, where we now have a Import Trades button. Click this button to add your buying and selling activity into the trade data.
Income & Mining
You can also add any payments you might have received either as a merchant, an individual or from mining. Importing income can be done from a variety of sources, including the Core Wallets, Bitpay, Coinbase and mining from either CEX.IO or by addreses.
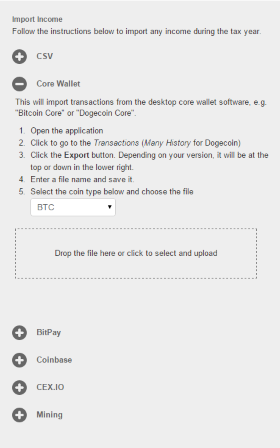
Each core wallet can export all of its transactions, which when imported are filtered to find any incoming amounts.

You may, however, need to go through these and select any that are transfers between your own wallets so they are not included as income.
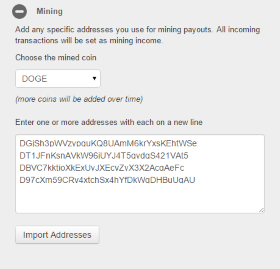
As well as importing mining records directly from mining accounts, we can also add invidual payout addresses. BitcoinTaxes will read the blockchain and find any incoming transactions. Each transaction will be added into our income report with appropriate daily prices.
You can enter any number of BTC, LTC or DOGE mining addresses. These addresses will also be marked as owned by you and appear in the Address tab. Any transactions between your addresses are just marked as transfers rather than income or spending.
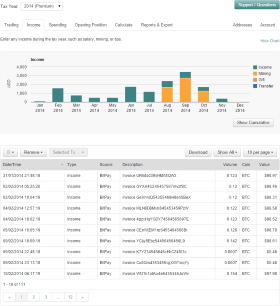
Now that we have added all the income, we can see a table of the individual transactions along with a chart of the income over each month of the year. Each month can be clicked to expand to individual days.
Spending
Spending is imported in a similar way, by adding the files created from wallets, such as the core wallets, Blockchain.info or from Coinbase.
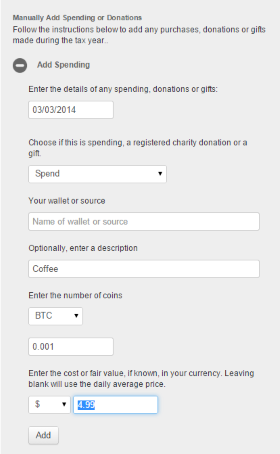
Spending can also be added manually and denoted as general spending, gifts/tipping or donations to a registered charity. Tipping and donations have no tax consequences (under the Gift Tax limit) as you are transferring the cost basis to the recipient. This is displayed in the Donations report in the Reports page.
When adding spending, enter the coin amount as well as the value if known. If it isn't known, then it can just be left blank and the daily price will be used instead.
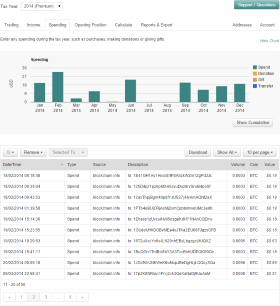
Finally, we have all our spending added.
Addresses and Transactions
Using the Addresses tab lets us view the various coin addresses we own and their blockchain transactions for the tax year**.
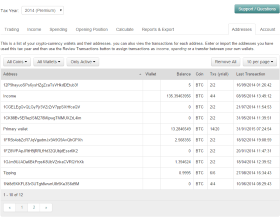
You may already have addresses that have been added automatically, if, for instance, you have imported data from your blockchain.info, core wallet or Coinbase accounts. Addresses are kept so transactions between two of your own addresses can be marked as a Transfers and not generate income or capital gains.
Each address can be labeled and shows the current balance, the number of transactions this tax year and in total.
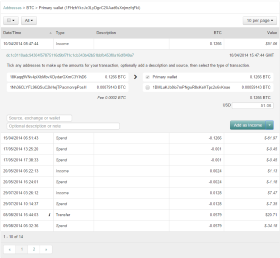
Clicking the Transactions button will load the transactions for the tax year.
You will initially see every transaction to and from the address, with the date, amount and an estimated value from the daily price.
Clicking the transaction will expand it to show its details including all input and output address and their values. This can then be used to easily add a new entry to your income or gains calculations. An optional value is entered along with a description and then submitted by clicking the appropriate Add As Income / Spending button.
Calculating Capital Gains
We can now go to the Calculate tab and see our capital gains summary.
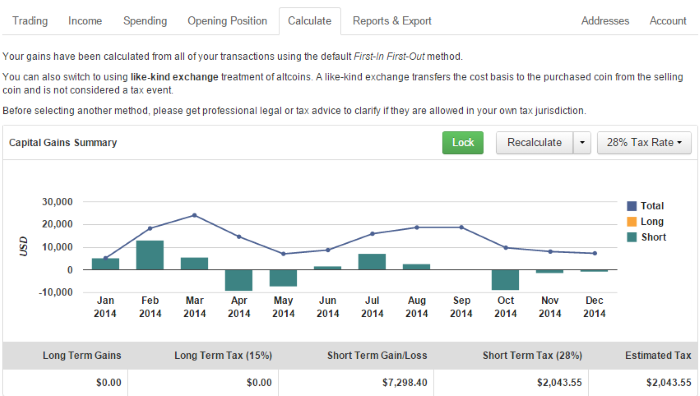
Gains or losses are shown over the year and the final long-term and short-term gains are displayed with an estimated tax liability based on the chosen tax rate.

Below the summary are the sub-totals for each separate crypto-currency coin that has been disposed. Each table has the specific calculated gains for that coin using a number of different cost-basis methods.
The default is always First-In-First-Out, being the IRS preferred method of calculating gains, then a number of alternative methods such as Last-In-First-Out and Highest-Cost-First-Out. Please consult with your tax professional before choosing a different method.
The blue line indicates the current cost basis method with the green showing the lowest gain.
Reports & Export
After selecting the cost basis method for each coin we can move onto viewing the Reports.
Capital Gains Report
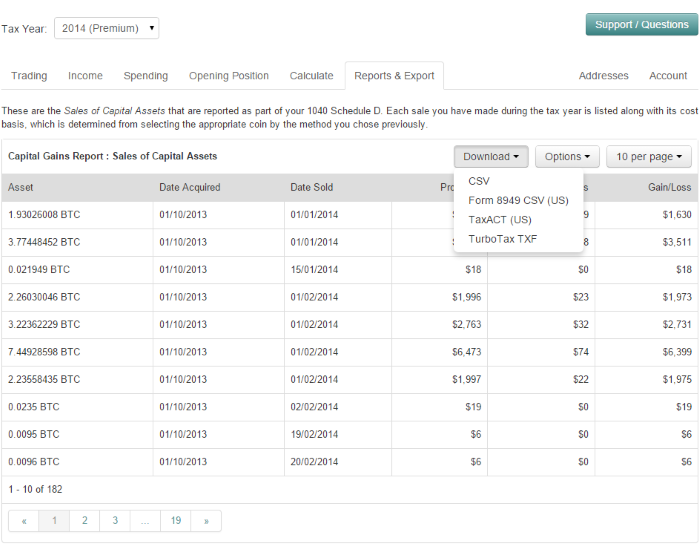
The Capital Gains Report shows the same data that is included on tax forms. Options can be used to round figures as well as then hide zero gains.
This data can be downloaded as comma-separated file in different formats, depending on your tax filing requirements. For instance, you can download a file that has the data ready to be included on Form 8949 as part of 1040 Schedule D, an import file for TaxACT® or for TurboTax® *.
Income Report
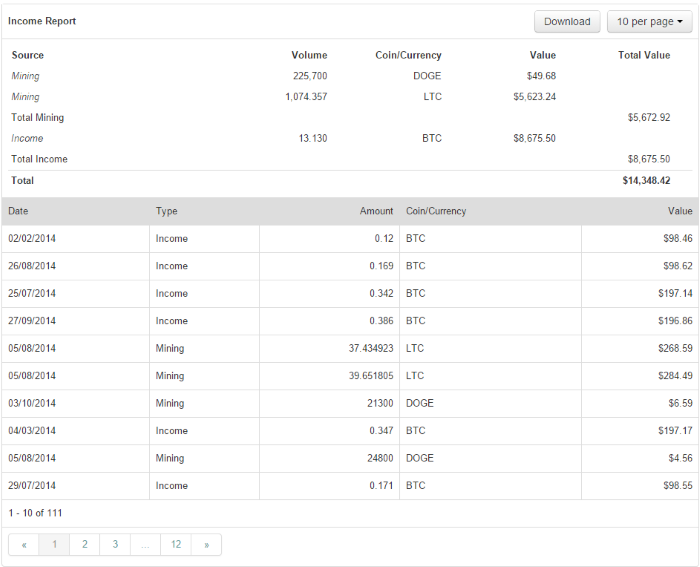
The Income Report shows a breakdown of the types of income that has been received, totaling mining for each coin, tip/gift income and other general income. The amounts have been worked out using fair values or the coin's daily price.
Donation Report
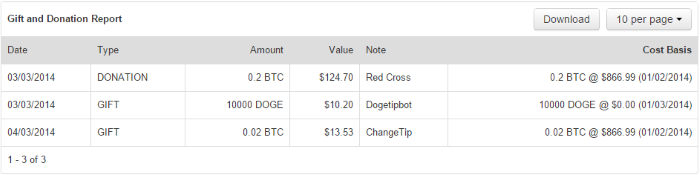
The Donations Report has a breakdown of the tips and donations to registered charities. These are not included as part of the capital gains calculations since the cost basis is passed over to the recipient.
When gifting or tipping, you should tell the recipient of the cost basis of the coins, so they can take advantage of the original price of the coins for their own taxes.
Closing Position Report
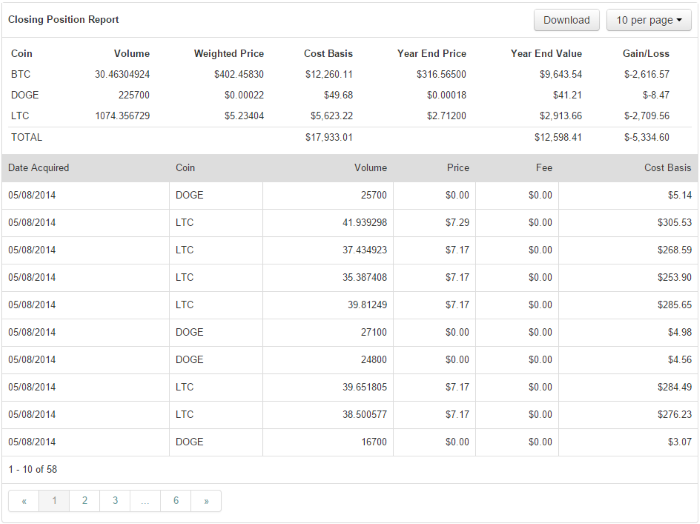
Finally, the Closing Position Report shows a breakdown of the remaining coin balances, along with their original cost basis and year-end price. You can also see the net worth of all coins, their values, gains or losses as at the end of the tax year.
Summary
Calculating capital gains or income is really not so difficult once you have access to all your activity and information, and most exchanges and wallets provide export facilities. BitcoinTaxes can import these, work out the gains and income, and provide you with a file that can be imported directly into your tax software, given to your tax professional, or entered into your own 1040.
BitcoinTaxes is free up to 100 transactions and offers an unlimited version for $19.95 per tax year.
Please use our contact page or the Feedback button if you have any questions, require technical support or have feedback. Please also contact us if you would like to be put in touch with an experienced tax professional for advice or full tax services.
* TurboTax only allows importing in their CD or Downloadable version.
** Premium subscribers only.